 When you’re involved running a soccer league, it can be hard to judge how well the league is doing. Sure, you talk with parents at the fields when you run into them and exchange emails with those that have questions. The problem is that the people you communicate with may not be very representative of the league as a whole.
When you’re involved running a soccer league, it can be hard to judge how well the league is doing. Sure, you talk with parents at the fields when you run into them and exchange emails with those that have questions. The problem is that the people you communicate with may not be very representative of the league as a whole.
In order to get a good feel for how things are going, you have to ask people, and the most common way to do that is a survey. The problem is, there aren’t a lot of decent survey tools out there. They’re either too hard to install, too hard to use, too expensive, have too many ads, don’t allow decent analysis, or whatever. Thankfully, the folks at Google have come up with an answer.
In case you haven’t heard, Google has been trying to develop an online office suite to compete with Microsoft Office. It’s called Google Docs and it’s amazing what they’ve put in place so far. You don’t install anything – it runs inside your web browser (you’re using Firefox or Google Chrome right? Yes it works fine in IE!) You can create the usual office files – documents, presentations, and spreadsheets. However, they also added a forth ‘type’ – forms, and this is where surveys come in.
What they did was create an extension for their spreadsheet program so you can create a survey form that will store it’s data in a spreadsheet. The tools are simple and easy to use, both for creating surveys as well as taking them. So if you’re interested in how to do it, read on.
Once you’re logged into your Google account, go over to the Google Docs page and follow the instructions to get started. Eventually you’ll be at the main Google Docs page where you can manage all your files:
Now all you need to do is create a new form by clicking the New menu and selecting Form. When you do this, you’ll get the form creation dialog instead of the normal spreadsheet view.
Now you can create your survey. When a question is highlighted in yellow, that’s the question you are editing. First, get rid of the Name field unless you want people to enter their name in the survey. Simply hover your mouse over that question and click the trash can icon on the right. Gone! Now you can start creating your questions. Google forms support the following types of questions:
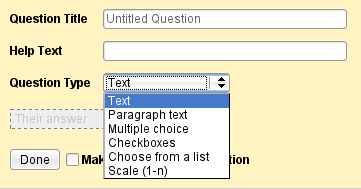
Supported question types in Google Forms
They are fairly self explanatory, but here’s an overview anyway:
- Text: Allows the entry of a single line of text – often used for data collection (name, phone, email, etc.)
- Paragraph Text: Allows the entry of multi line text. Great for comment feedback.
- Multiple Choice: Users can only select one of the choices for a given question. Note the link ‘add Other’ when you are entering answers. This allows the user to enter their own answer if none of the preset answers apply.
- Checkboxes: Users can select one or more of the choices for a given question
- Choose from a list: Similar to multiple choice – you get to make one choice, but from a drop down list. This is good for any question that has four or more answers as it helps keep the overall survey display shorter.
- Scale (1-n): Probably one of the most common survey styles. Ask a question and make the scale Agree – Disagree or Excellent – Poor, etc. Users can answer on a scale of 1-5 or whatever scale you’d like. These questions are most common because they allow for quantitative analysis to get a single value to measure something. So if you ask ‘How satisfied are you with our soccer league’ for multiple seasons, you can track the average value of the answers over time to get a rough view of any improvement or deterioration.
With those six question types, you have a lot of flexibility to craft a simple or complex survey. Using the form creation tool is very easy. here is the basic sequence for adding questions:
- Click Add question and select the type of question you want. Don’t worry if you click the wrong thing, you can change it in the question edit form.
- Enter the question. Drafting good survey questions is critical to collecting valid information. Here is a great article to help with that: How To Write Good Survey Questions. Here’s an academic presentation (PDF) with more in depth info on creating good surveys and also a collection of other reading on the subject.
- If you want to give them some additional information, you can enter some optional help text which appears as gray text under the main question.
- If you selected one of the non text types, enter the various answers you want to include. Don’t forget you can include ‘Add Other’ to some to allow people to include their own answers.
- If you want to force people to answer the question before they can submit the survey, check the box at the bottom. Be careful with this. If you enable it on a question some people can’t/won’t answer, they likely will just close the window when they can’t get the survey to submit, losing you a response.
If you find that you put the questions in the wrong order, or add one later that you want asked earlier, you can click and drag questions to change the order. Check this in the published form! I had some problems reordering a survey due to a bug that hopefully has been fixed.
You can always take a peek at what your survey looks like by clicking the link at the bottom of the form edit screen. Once you have all your questions and you’re happy with it, there are a few other things to do.
- Enter a descriptive title and also a description with an overview of why you want them to complete the survey and any other information that will help them. If you wan tto limit the responses to one per family or player, make sure you mention that here.
- Click More Actions and select Edit Confirmation. This will be shown to users once they submit the form, so it’s nice to personalize it, thank them for their time, and perhaps mention when you expect to publish the results.
- Click Save every so often while working on the survey and definitely now if you haven’t. This will save the survey in spreadsheet form.
If you find that you want to add questions after closing the Edit Form screen, open the survey file which will open the spreadsheet view. Under the Form menu, select Edit Form to continue editing. Once you’ve finished your survey, use the link at the bottom of the edit screen to see how it looks. Make any changes as necessary, but don’t submit any data! It’s hard to ‘reset’ a survey once you have submitted test data. Trust that Google will collect the form your survey asks for. If you DO want to submit some test data and then start ‘fresh’, do the following:
- Close the edit form and go to the spreadsheet view of your survey that has test data in it (click the file in the main Google Docs view)
- Under the File menu, select ‘Create A Copy’
- Open this copy, and under the Form menu, select Edit Form. Update the title if it changed and Save.
- Now you should have a new fresh copy of the survey ready for data. Make sure you get the NEW survey link!
- Note that simply deleting rows in the spreadsheet will not reset things. Hopefully Google makes this easier to do in the future. But for now you can use this workaround.
So you have a survey ready to use, now what? This part is easy…
- Under the Form menu, ensure ‘Accepting Responses’ is checked. Otherwise select it.
- Under the Form menu, select ‘Go to live form’ and ensure it all looks good. If you plan to email the survey out directly to people or link to it off a website, copy the link of the live form to include in your email. Anyone clicking this link will see your survey and can submit it.
- You can also use Google Docs to send the form out. Under the Form menu, select ‘Send Form’ and enter all appropriate email addresses. If you check the box to include the form, some email clients will allow people to fill out the survey right in their email client instead of loading it in a web browser. But the web link is always included.
- If you want to embed your survey in your website, select ‘Embed Form’ under the form menu to get the appropriate HTML code.
- Wait for responses to come in.
If you want to peek at the data as surveys come in, just open the spreadsheet file. The Form menu will show the number of received responses in parenthesis. To look at some basic graphical analysis of results, select Show Summary. You’ll see bar and pie charts outlining the data collected so far. This is still under development, so it’s pretty basic.
To view text responses, it’s better to look at the spreadsheet directly as the summary tool doesn’t handle this well yet. The nice part about all this is your data is in a spreadsheet which you can open in Excel for more advanced analysis. You can also export the data in PDF form, copy the text responses into a document, and so on.
Google Docs is constantly being improved on, so things may change over time. The functionality of the forms is pretty basic, but for a normal survey, it should work just fine. There are no controls for preventing multiple responses – anyone who has your survey link can fill it out. But for most cases that should be ok. We just limit who we send the survey out to. One thing to consider is the scope of your survey. For example, we did a survey for parents of players who dropped out of soccer. So when we sent the survey out, we asked families to submit multiple surveys, one for each child, if they had multiple children dropout since the reasons may have been different. Compared to a survey for the overall league, we asked for one survey per family. Also don’t forget to remind people to check with their spouse before submitting a given survey. Our players often have multiple parent emails tied to them, so both parents might get a survey and submit one before they realize the other already has. Hopefully in the future there will be some type of token arrangement where you can give each player or family a random token so they can only submit one survey with that token.
In conclusion, Google Docs provides a great way to survey your soccer league, for no cost. We’ve got four surveys out in the field right now for our league including:
- Players who dropped out (why, what coudl we do better, etc)
- An overall satisfaction survey for our Recreation program
- An overall satisfaction survey for our Travel program
- A satisfaction survey for a new development program we launched this fall
I’m sure the surveys will yield some interesting results, which I’ll also share later on. If you decide to try this, let us know how it goes.
This is but one fascinating possibility that Google Docs opens for soccer leagues. There are a number of others which we’ll cover in future articles.

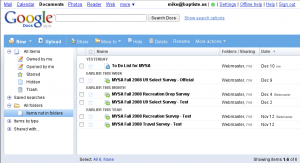
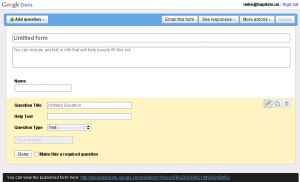
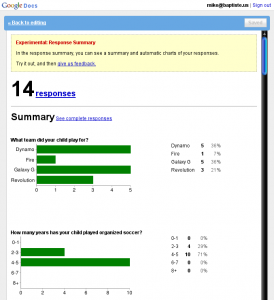



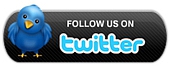
Leave a Reply